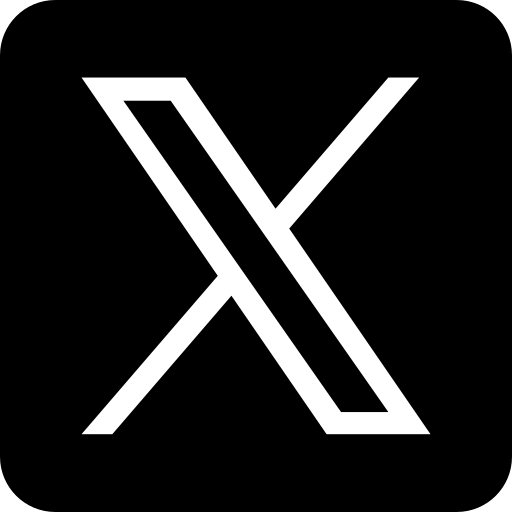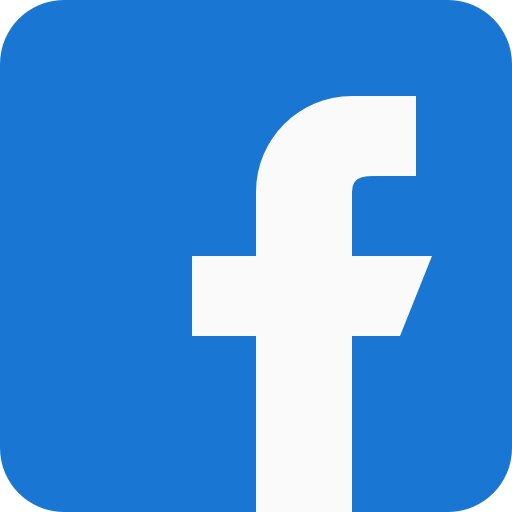How to troubleshoot and test keyboard keys
Keyboard Crud by Alan Levine, Source is licensed under CC0 1.0 Universal.

Keyboards come in various options, offering different languages, colours, and styles, including QWERTY, DVORAK, and ergonomic split keyboards. They come in various layouts, forms, technologies, and features that suit the interests and needs of the users, such as gaming, multimedia, wireless, mechanical, membrane, and compact. However, what's common with all these keyboards are potential issues that need troubleshooting, and we all face them from time to time.
Here's a comprehensive guide to address the most prevalent keyboard issues and their solutions:
1. Keyboard keys stop responding.
Sometimes, a perfectly running keyboard stops working smoothly, requiring a lot offorce to operate keyboard keys efficiently. A person may feel a lot of friction while usingkeyboard keys. To troubleshoot this, check for dirt beneath the keys and gently cleanthem with compressed air, ensuring they don't break. Check for a suitable powerconnection if there's no dirt and the keyboard keys are still not working.
Unplug and reconnect it again with a good power source. Using a wireless keyboard,check for battery life and replug it into an efficient power source. If you have a wirelesskeyboard, turn off the Bluetooth connection or switch between 2.4 GHz wireless andBluetooth. Also, go to Device Manager to see if your device requiresupdates—Troubleshoot power sources and wireless connectivity issues to resolve this.
2. Some particular keys stop working.
Sometimes, specific keys stop working due to a hardware problem. Troubleshoot this issue by cleaning the debris beneath the key, if any, by removing it if you have a mechanical keyboard. If there is any permanent damage to the key, you may need to replace the key or the entire keyboard.
3. Keyboard with the wrong character output
When the software layer of the computer mismatches with the functional keyboard, thewrong characters or symbols may appear on your screen. Troubleshoot this bychanging the language settings on your computer. Search typing settings and selectthe appropriate language and region. You can also remap the keys using third-partysoftware.
4. Non-functional keyboard shortcuts
Sometimes, keyboard shortcuts stop working, causing frustration for the user. Troubleshoot this by checking keyboard settings and updating keyboard shortcuts as needed.
5. Sticky keys
Sometimes, keys start sticking, causing uncomfortable typing and various problems. To troubleshoot, ensure that your keys are free from dirt and debris. Clean them with isopropyl alcohol and a cotton swab. If the problem persists, removing and cleaning the keycaps will help.
6. Some specific apps don't respond to the keyboard.
Many gaming apps have specific companion apps, such as Logitech's G Hub. Whilethese are useful for remapping and adjusting lighting, they become ineffective if the appdoesn't recognize your keyboard. Troubleshoot this by disconnecting and reconnectingthe keyboard wire, trying different connection methods, updating the companion app, orreinstalling it from the website.
7. The keyboard backlight is not functioning.
Keyboards with backlight often start flickering or may produce uneven illumination.
If your keyboard backlight is not working, adjust the keyboard's settings. If it still doesn't work, restart your device, unplug the keyboard, and replug it. Also, you can search for an updated keyboard model online and redownload its updated driver.
8. Water damage to the keyboard
Water accidentally spilling over the keyboard can cause difficulty typing or permanently cease work.
When accidental water or liquid spills over your computer, disconnect and turn your device off.
Turn your keyboard upside down and blow dry it, or leave it to get completely dry so that all the extra liquid can be drained.
9. Lag issues
Sometimes, typing can lead to lag issues, causing a poor experience and frustration. To troubleshoot, update the software and check for specific background applications running on the device. If the problem persists, there could be a fault in the keyboard or USB port. Update drivers, close unnecessary apps, and monitor system resources using Task Manager.
10. Jamming keys during typing
Jamming issues often occur due to a dirty keyboard. Troubleshoot by cleaning your keyboard with compressed air or a vacuum brush. Removing all the keys and thoroughly cleaning the keyboard is the best option
These were simple ways to troubleshoot your keyboard issues, but it ;s essential to differentiate whether they're hardware or software problems and address them accordingly. Additionally, if you face any issues with your keyboard keys and want to ensure their functionality, visit www.keyboardkeytest.com to quickly check the keys; functionality, identify any unresponsive keys, and troubleshoot the problem.